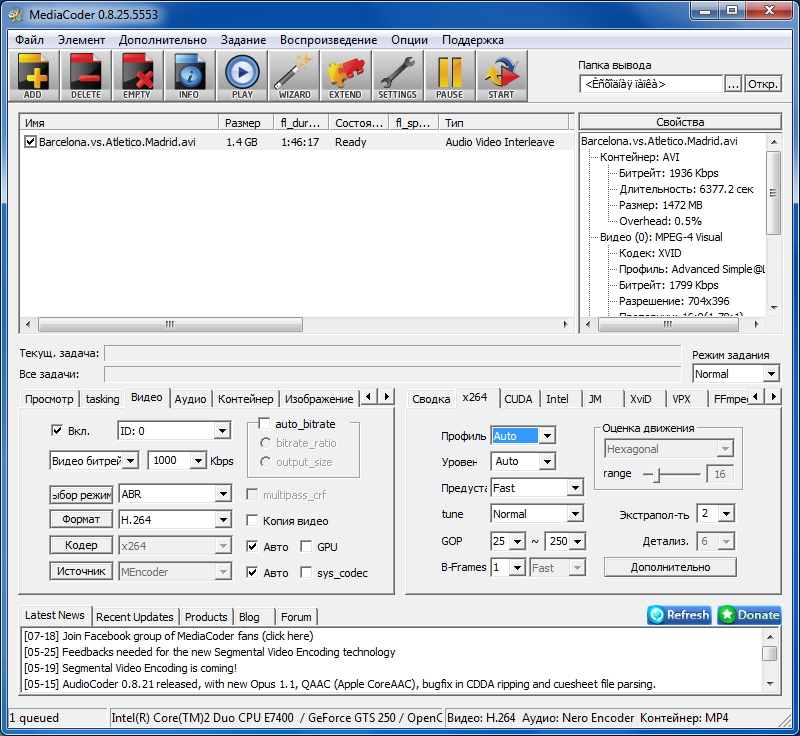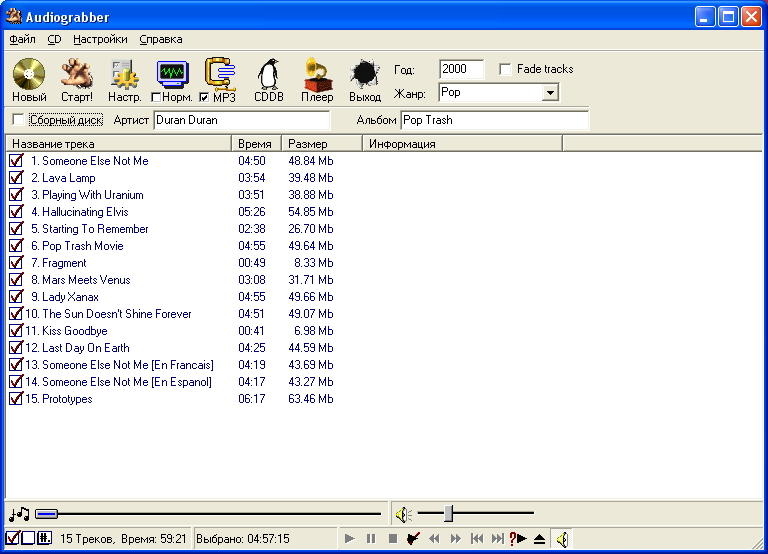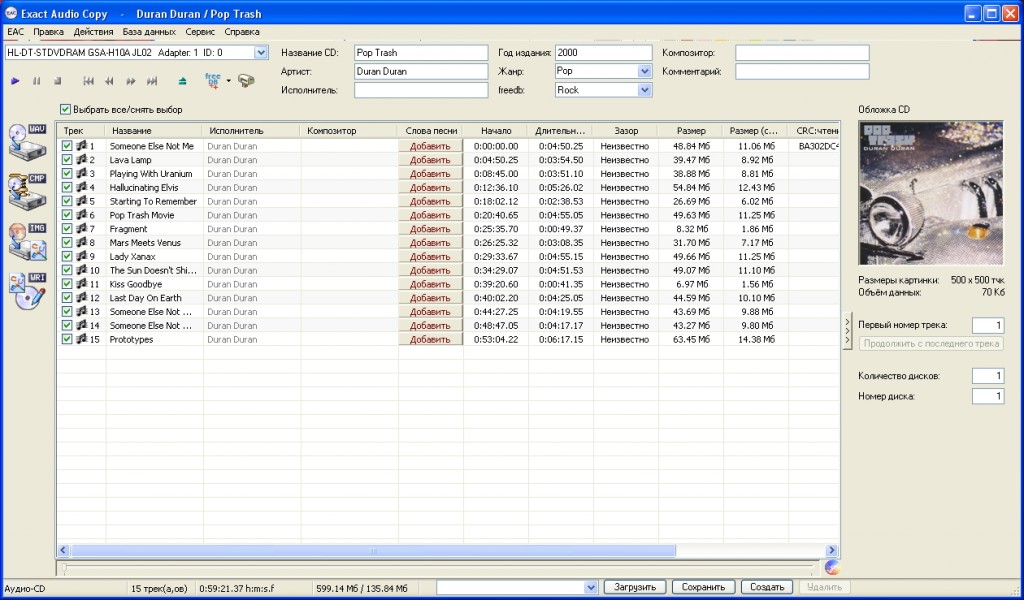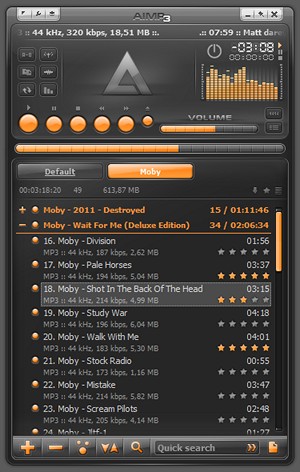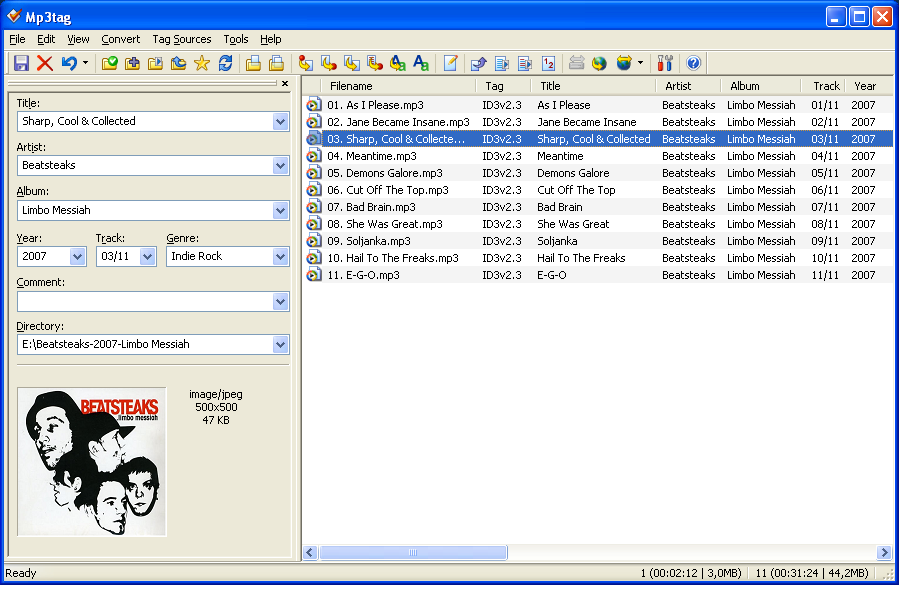Предыстория использования описываемой сегодня программы такова. Один мой знакомый занимается озвучиванием зарубежных сериалов. После записи звука и «подгонки» его под видеоряд HDTVRip’a, озвученную серию можно было смело выкладывать в сеть. Однако пока шел процесс перевода и чтения текста, на просторах интернета появилось видео более высокого качества, которое, к большому сожалению, имело другой хронометраж, и наложенный звук с русским озвучиванием не был синхронен с тем, что происходило на экране. По сути дела, разница была в том, что в WEB-DLRip’е вырезанные рекламные паузы были на 2 секунды короче, а таких мест за всю серию было 4 штуки. Перед нами встал вопрос: как вырезать эти лишние 2 секунды в каждом из мест? Поиски бесплатного редактора звука привели нас к программе Audacity, о ней и пойдет речь.

Скачать Audacity можно отсюда. При установке выбираем русский язык. Сразу же, со страницы загрузки, указанной выше, скачиваем Lame кодировщик в MP3 и FFmpeg library. Первый обеспечивает сохранение файлов в mp3, а второй позволяет импортировать и экспортировать дополнительные аудио форматы (ac3, M4A и WMA), а также импортировать аудио непосредственно из видеофайлов. Чтобы установить 2 этих модуля, заходим в меню Правка – Параметры – Библиотеки и указываем путь к сохраненным файлам. После этих обязательных манипуляций, Audacity полностью готова к работе.
Что же умеет эта программа? Перечислим основные возможности Audacity:
— редактирование звуковых файлов в форматах mp3, wav, Ogg Vorbis (при открытии все файлы преобразуются в wav, а при сохранении экспортируются в любой из поддерживаемых форматов);
— физическое редактирование, т.е. вырезание фрагментов, добавление тишины, склейка, сведение дорожек (соединение двух дорожек в одну с сохранением звука обеих дорожек);
— изменение скорости воспроизведения и высоты тона;
— добавление эффектов, которых здесь больше 20;
— запись звука с линейного входа и микрофона;
— возможность использования плагинов.
Программа сама раскладывает многоканальный звук на отдельные дорожки, при этом, одновременно можно работать с несколькими такими файлами. Единственный недостаток, который удалось найти – невозможность сохранения многоканальных дорожек, например, шестиканальный звук нельзя сохранить в AC3 5.1. Но здесь стоит сделать оговорку – подобное не умеет делать ни одна бесплатная программа, поскольку это под силу лишь официальным кодировщикам от Dolby Digital, естественно не бесплатным (а подобная функция очень и очень необходима и желательно бесплатно). Audacity зато умеет «одним махом» сохранить все имеющиеся дорожки в отдельные файлы, которые, при желании, можно собрать в один файл, но уже в другом редакторе.

Подобную программу обязательно нужно иметь на своем компьютере, с ее помощью легко сделать, например, рингтон для своего мобильника, вырезав небольшой кусок из песни и сохранив его в нужном формате.