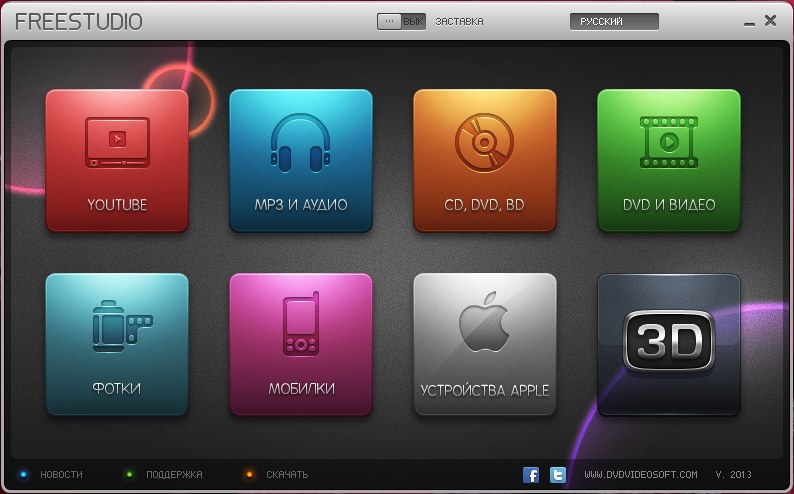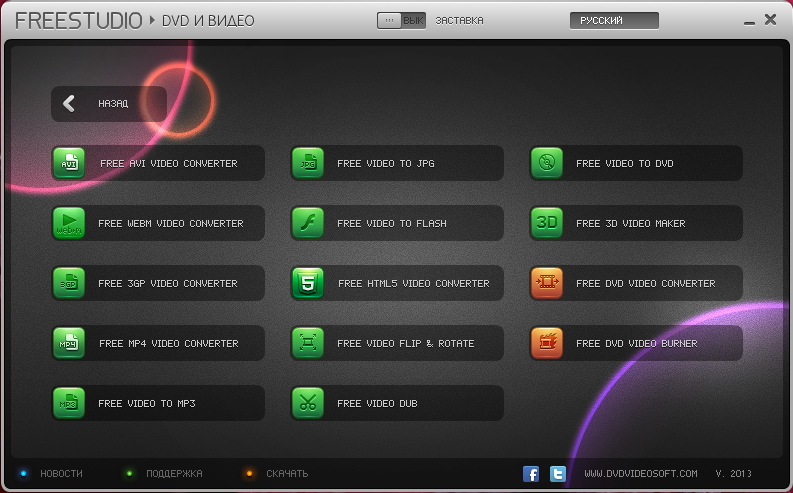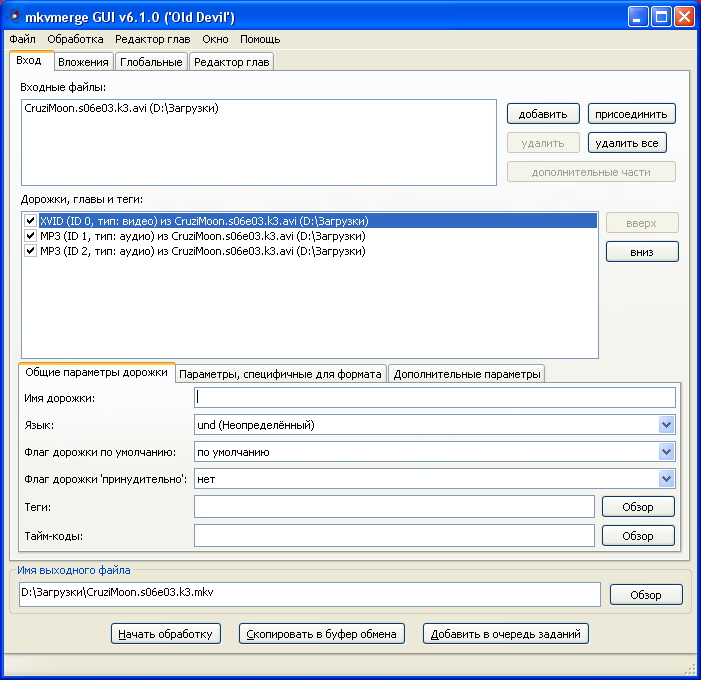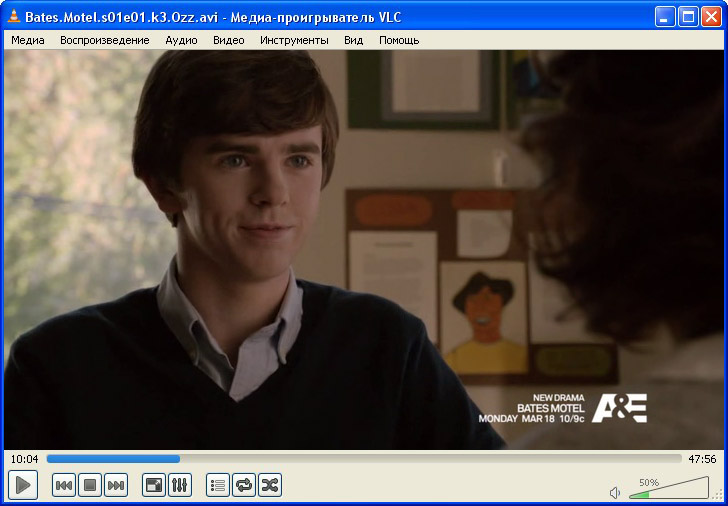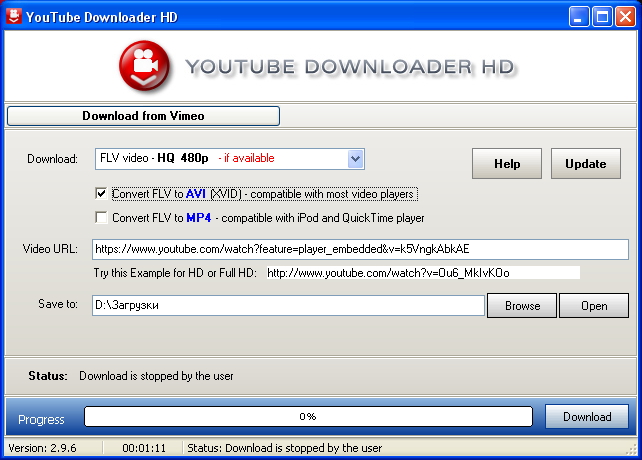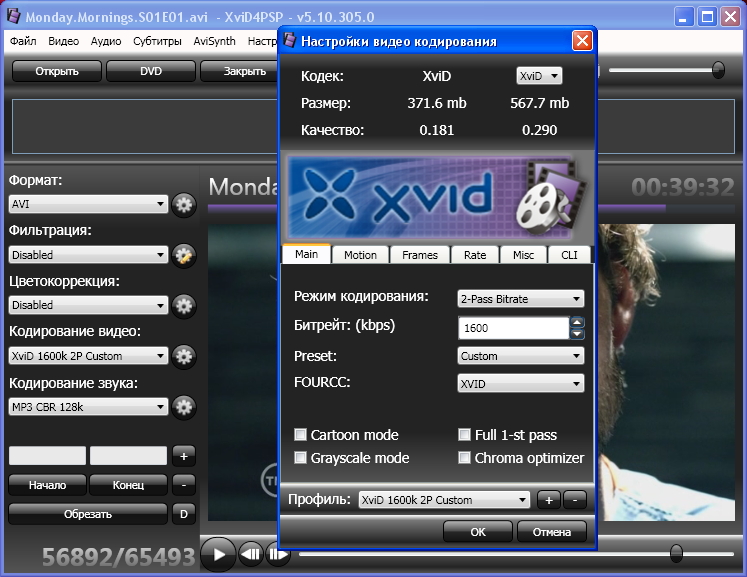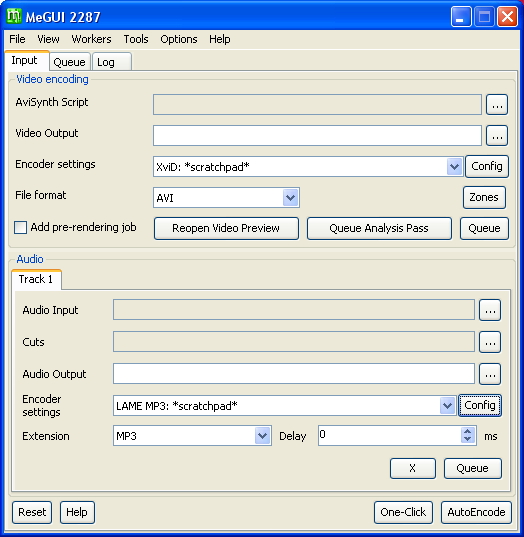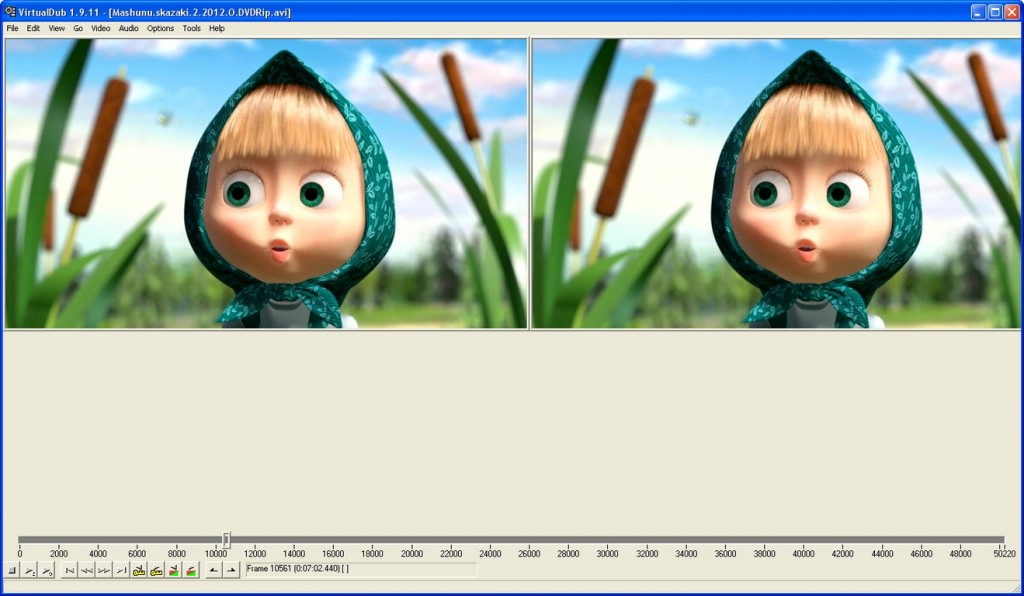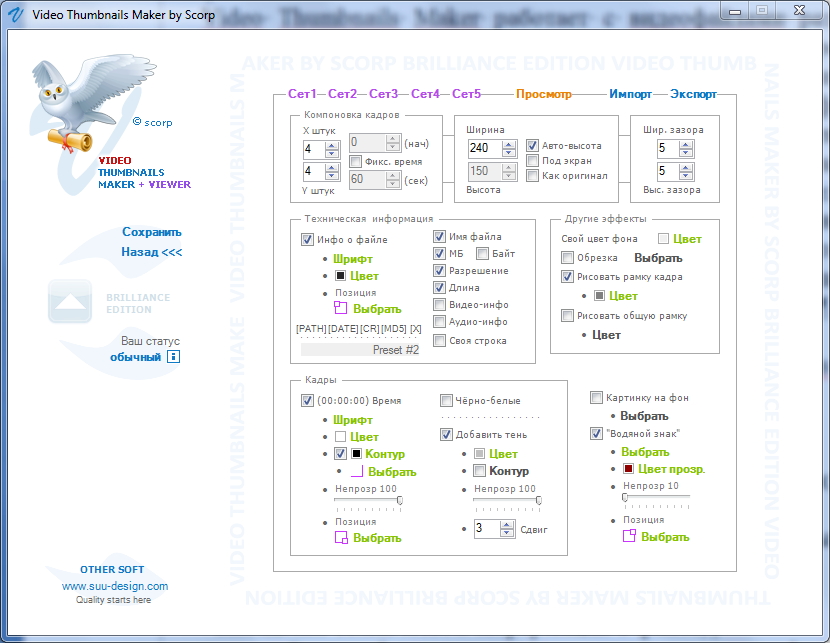Bolide Slideshow Creator – универсальное средство для создания красивого слайд-шоу в формате видео файла. С помощью этой абсолютно бесплатной программы у вас появится уникальная возможность создавать красочные слайд-шоу, дополненные музыкальным сопровождением и большим количеством эффектов переходов между фотографиями. Чтобы скачать установочный файл, просто перейдите на страницу официального сайта программы. При установке вам не нужно следить за появлением дополнительных программ, навязываемых многими бесплатными приложениями, не нужно вводить адреса электронной почты, которую впоследствии завалят спамом, т.е. все предельно просто и понятно.
Кому может понравиться Bolide Slideshow Creator? Тем, кто захочет сделать видео слайд-шоу недавно прошедшего события (день рождения, вечеринка, свадьба). Тем, кому необходимо создать не просто презентацию, а красочное представление. Тем, кто вместо загрузки на страничку социальной сети сотни фотографий хочет загрузить всего один файл. Тем, кто желает посмотреть сам и показать другим слайд-шоу на телевизоре с флешки или медиаплеера. И, конечно же, она понравится всем, кто любит бесплатный софт.
Программа предельно проста в использовании, в ней нет большого количества настроек, все необходимые инструменты находятся перед глазами пользователя. Bolide Slideshow Creator работает практически с любыми графическими изображениями, поддерживает основные аудио форматы для создания музыкального сопровождения. Сохранить же слайд-шоу можно в одном из трех видео контейнеров AVI, MKV или WMV, причем разрешением может быть самым высоким – FullHD.
Сделать слайд-шоу можно, выполнив четыре простых действия:
1. Выберите папку с фотографиями и укажите музыкальные файлы, сформировав, таким образом, библиотеку для дальнейшей работы программы.
2. В проект слайд-шоу перенесите фотографии в нужном порядке.
3. Расставьте переходные эффекты для каждой фотографии или предоставьте программе сделать это автоматически.
4. Выбрав разрешение получаемого видео, нажимаем кнопку «Сделать видео файл», указываем формат, качество видео и ждем окончания процесса.
Через некоторое время, зависящее от количества фотографий и длительности каждого фрагмента (этот параметр также можно выставить вручную), вы сможете посмотреть результат работы программы.