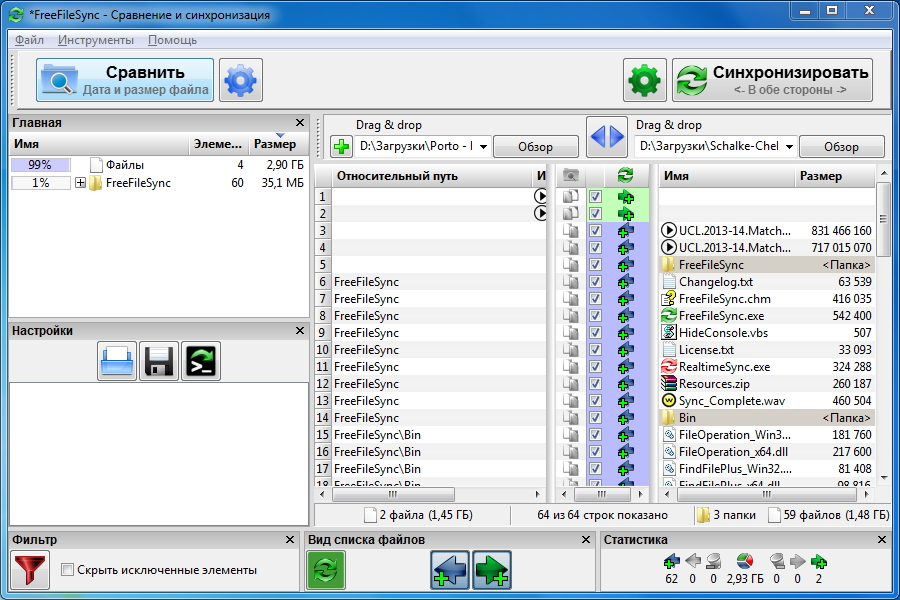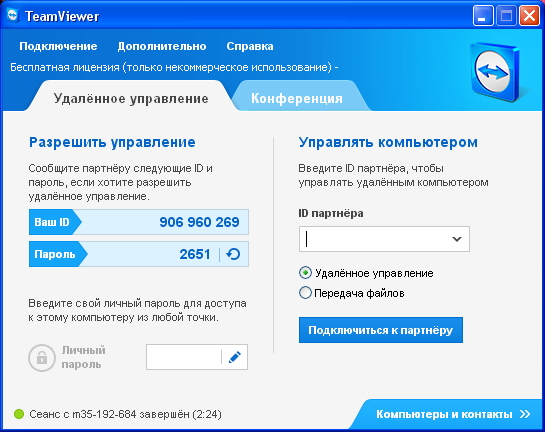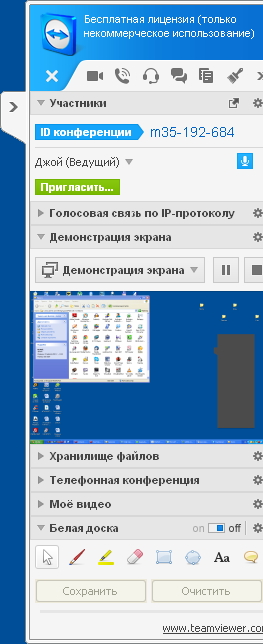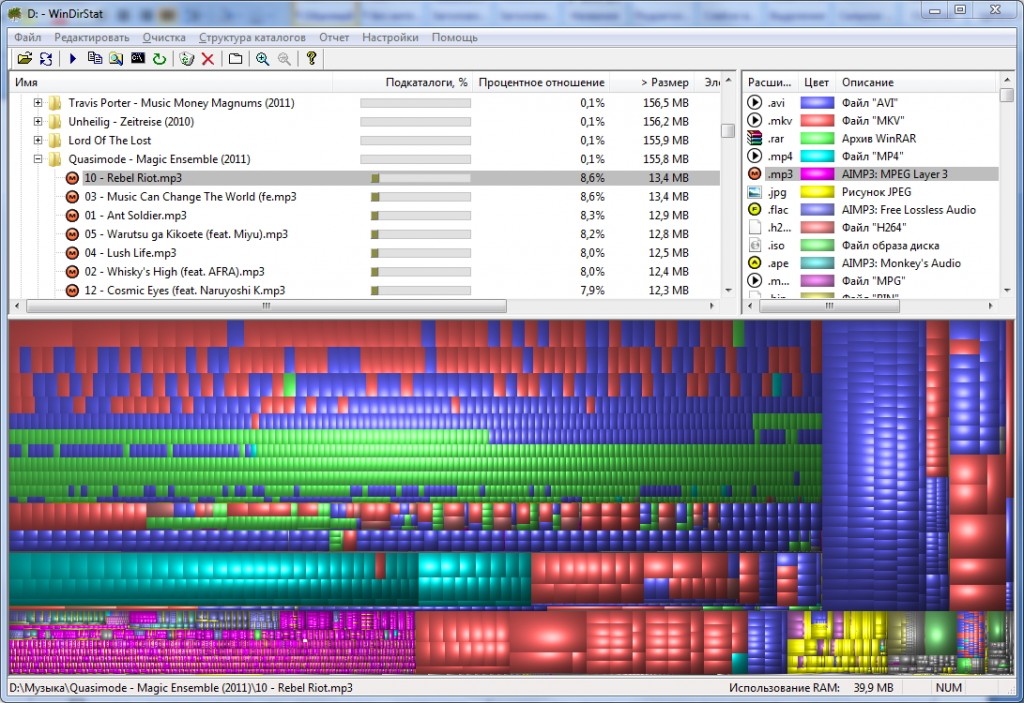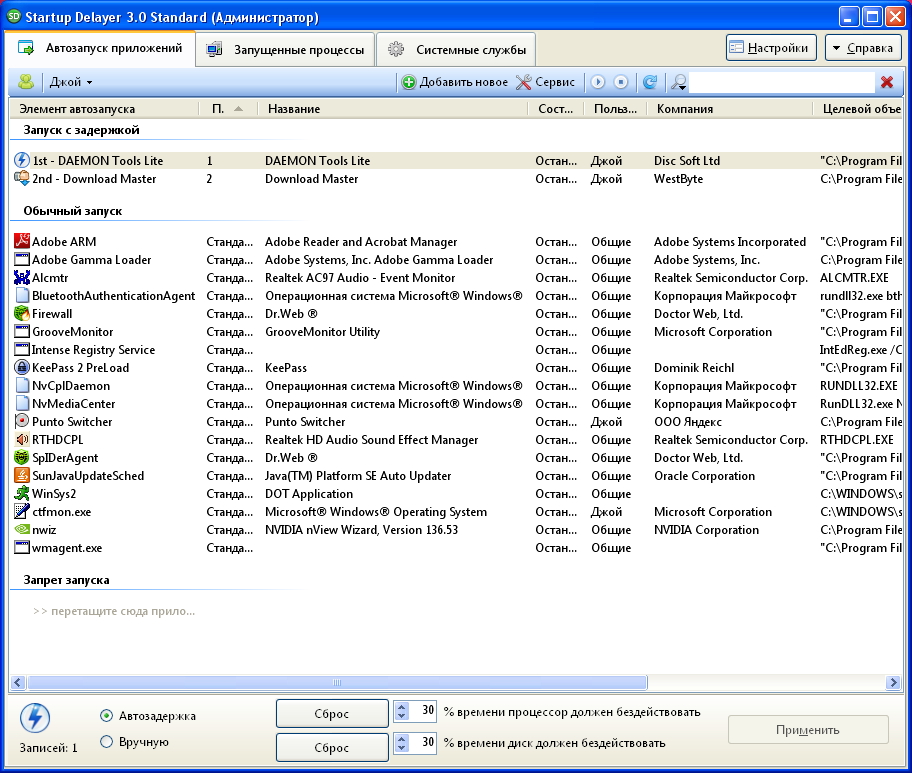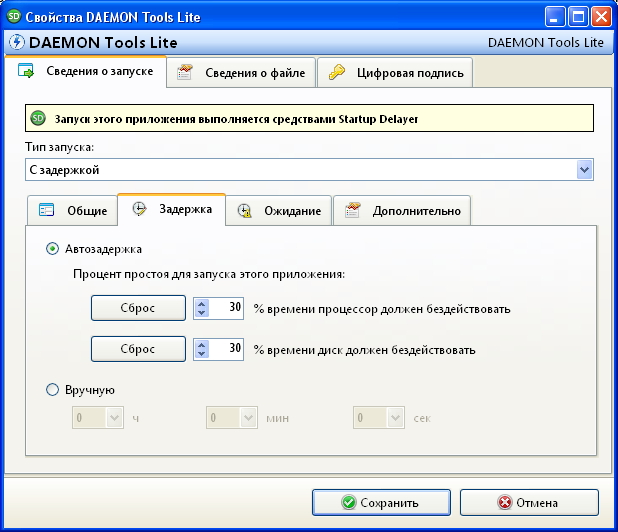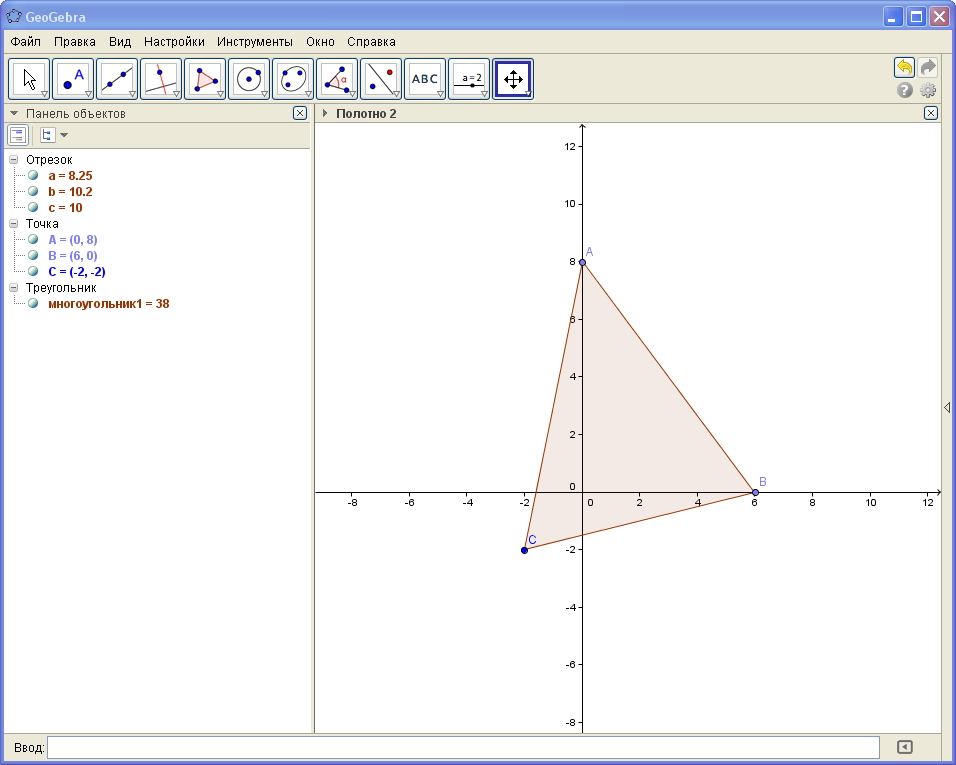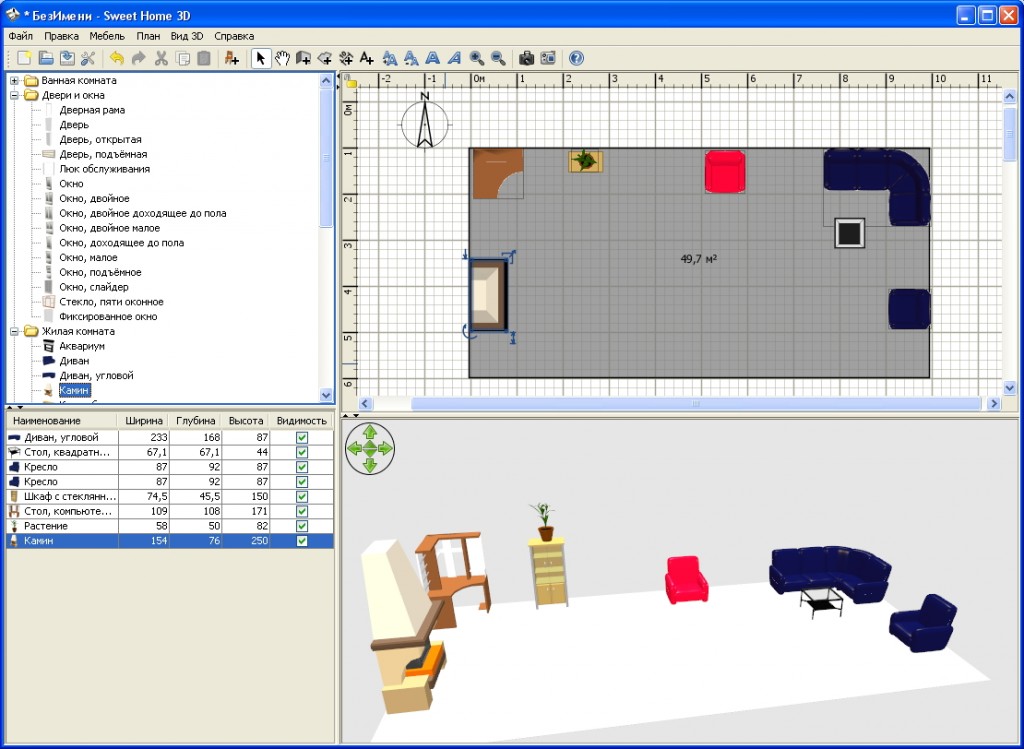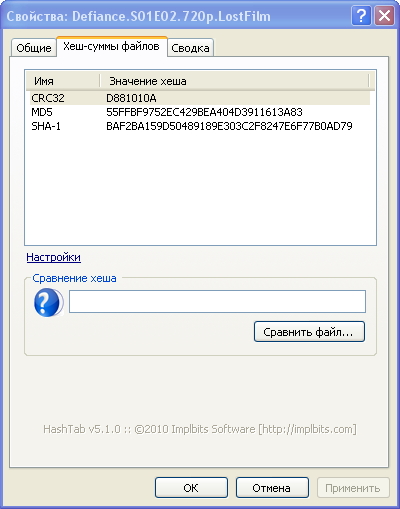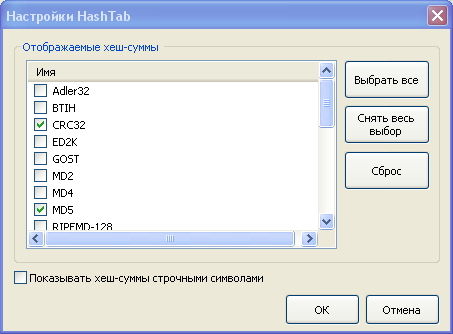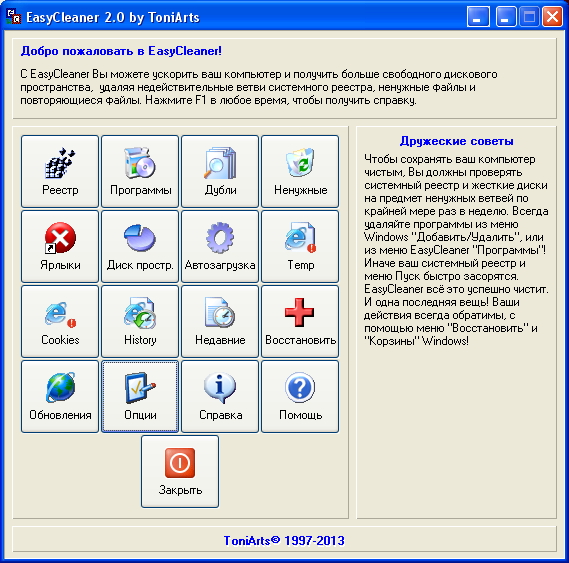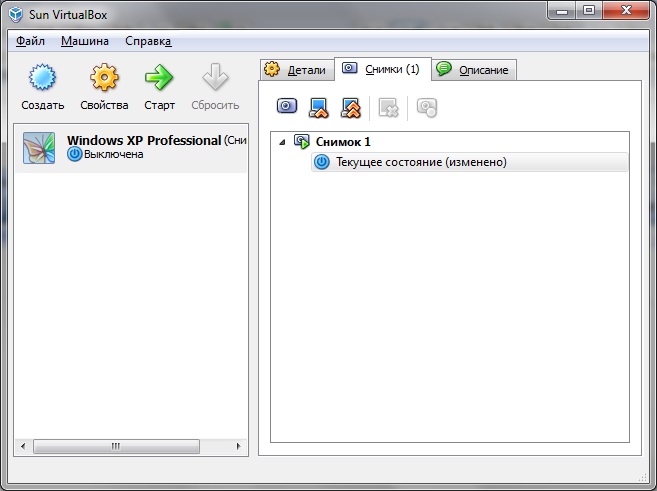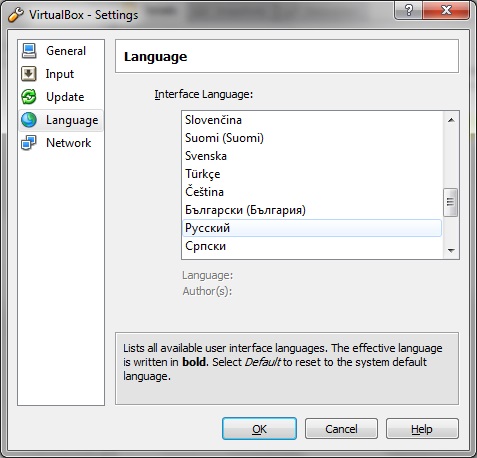Изучение священных писаний является основой любой религии. Не остался в стороне и мусульманский мир, для которого главной книгой является Коран. Сегодня мы познакомимся с программой, позволяющей читать, слушать и исследовать Коран. Кому-то программа покажется бесполезной, другие же почерпнут для себя много нового. Zekr (читается как «Зикр») является бесплатной программой, предоставляющей большое количество функций для прочтения Корана. Изначально программа создавалась для операционной системы Sabily (используется исключительно мусульманами), однако позднее вышли версии Zekr для Linux и Windows.
На странице проекта вы найдете ссылки для скачивания программы. При установке можно выбрать необходимый вам язык интерфейса, всего же в этом приложении доступно 24 языка. Отдельно следует упомянуть о переводах самого Корана. Zekr устанавливается с двумя переводами Корана на английском языке. Для того чтобы в программу установить, например, русский язык, необходимо перейти на страницу и загрузить один из 8 имеющихся там переводов (Кулиев, Османов, Саблуков, Порохова, Абу Адель, Крачковский). После этого, из меню Сервис – Добавить – Перевод указываем путь к скачанному архиву. Затем необходимо активировать этот перевод, указав его из меню Вид – Перевод. На сайте есть оговорка, что ни один из переводов не является на 100% достоверным и не может быть использован, как замена оригинальному тексту Корана.
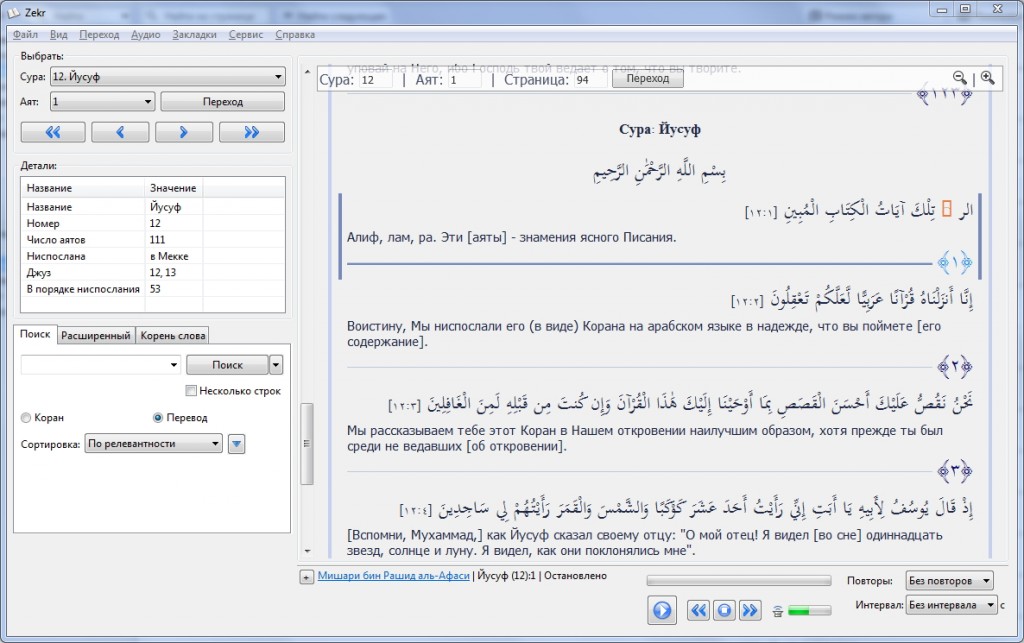
Что умеет программа Zekr? Ее возможности следующие:
— отображение Корана на языке оригинала и в выбранном переводе;
— переход к конкретным местам Корана (Сура и Аят);
— просмотр деталей каждой книги;
— поиск (простой и индексированный) в разных переводах;
— чтение Корана на оригинальном языке (необходимо подключение к Интернету) одним из 10 доступных чтецов, также их можно скачать и использовать оффлайн, при этом, следует учитывать, что размер каждого перевода занимает от 400 до 1700 Мб. Прочтения Корана некоторыми чтецами просто завораживает, чувствуется, что делают это они от всей души, полностью понимая суть написанного;
— создание закладок;
— изменение разбивки Корана по страницам.
В программе минимальное количество настроек, ее использование не вызовет никаких сложностей, которые ограничиваются лишь выбором и установкой переводов.