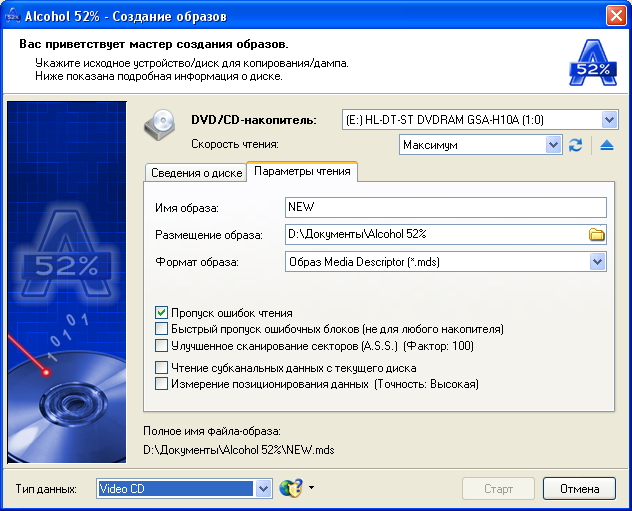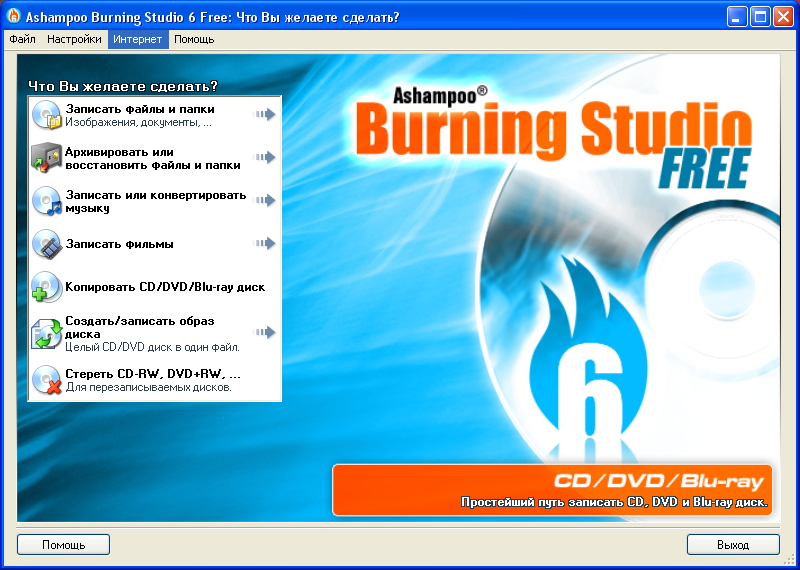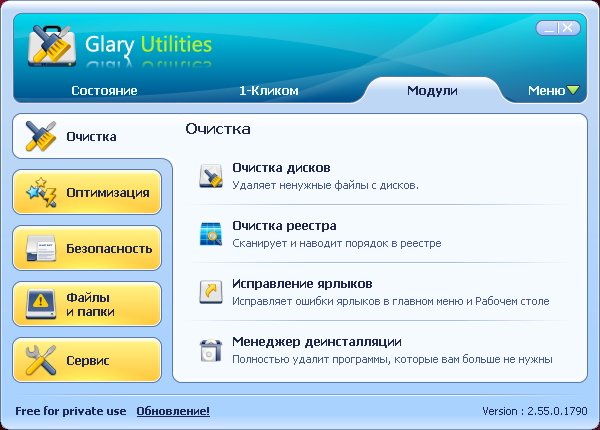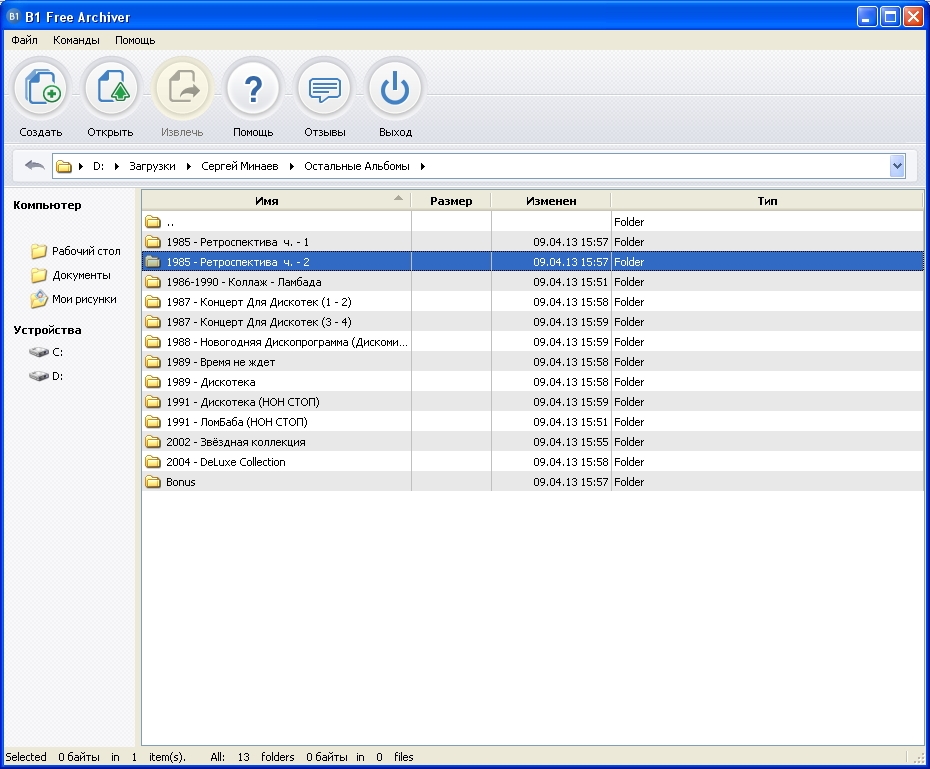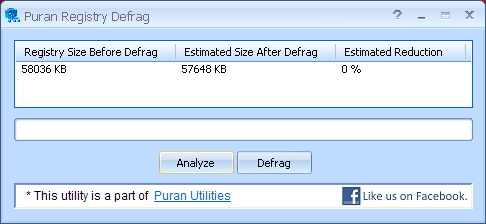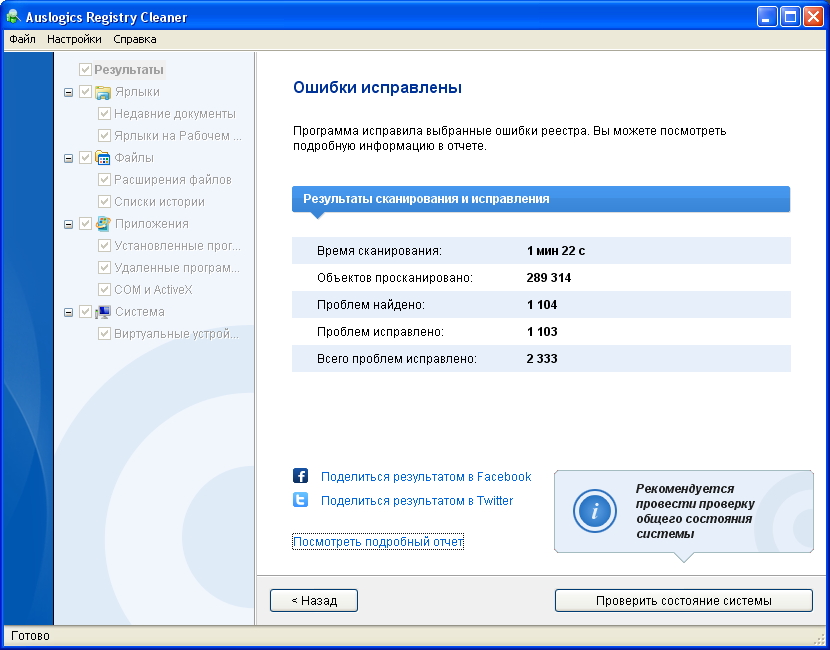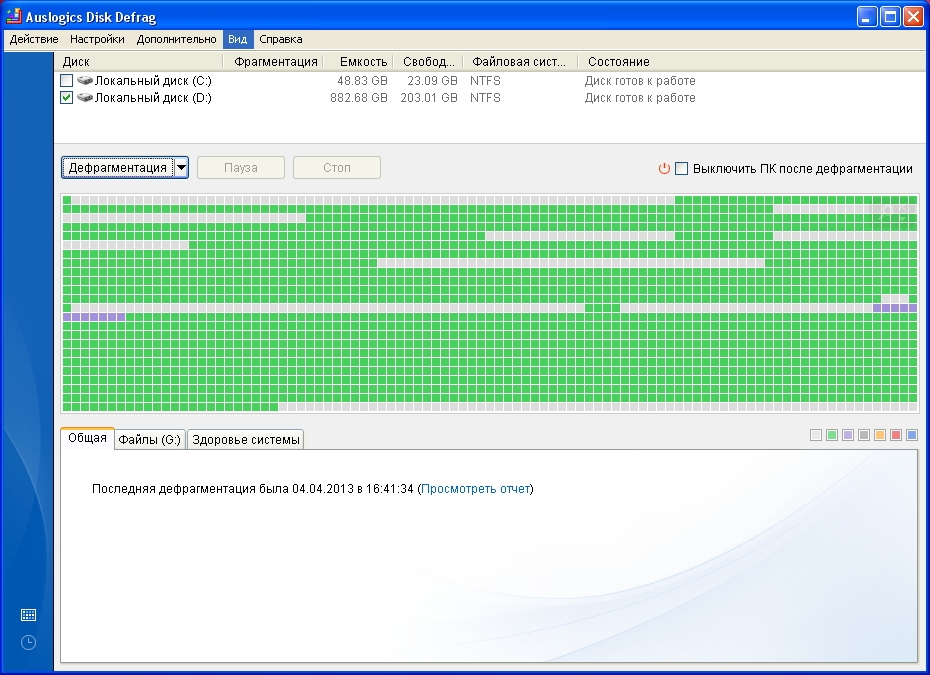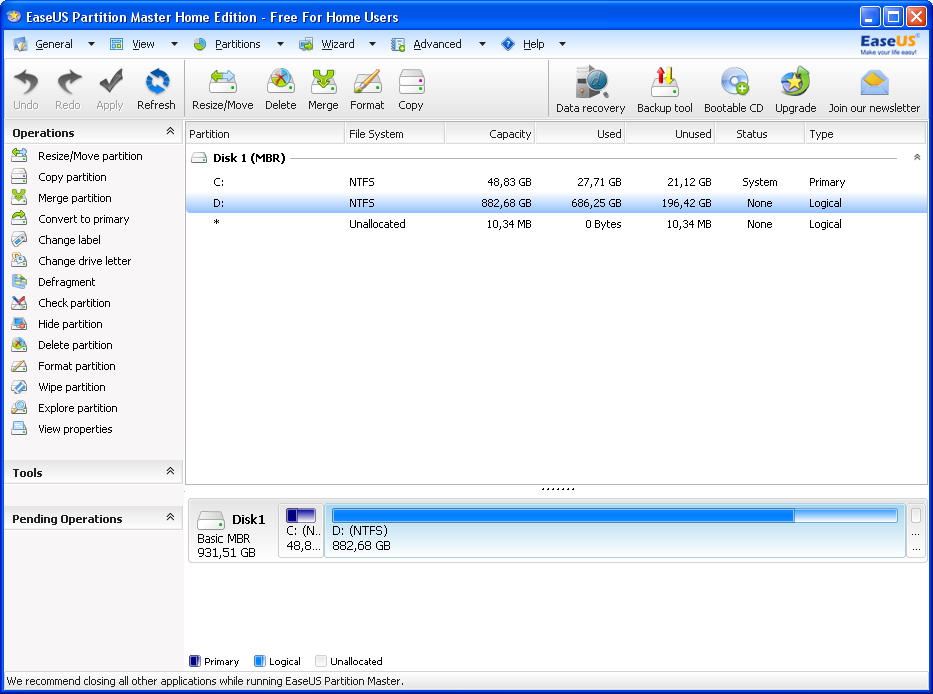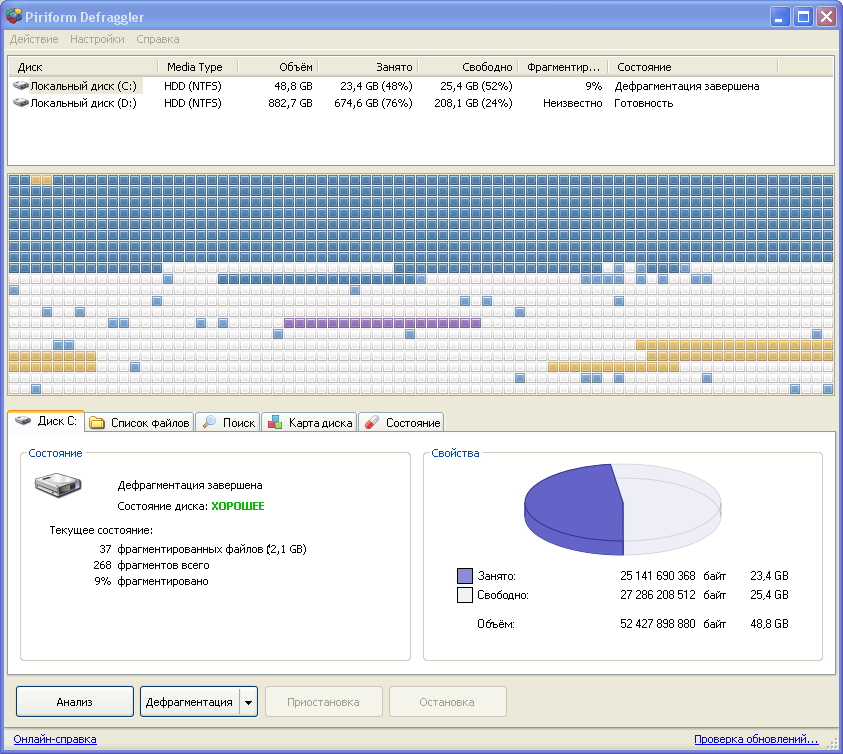Все ли вы знаете о своем компьютере? Что находится внутри него, какие устройства к нему подключены, какие порты и разъемы поддерживаются? Большинство пользователей имеют представление лишь о самых важных, на их взгляд, вещах: центральном процессоре (его производитель, имя и тактовая частота), объеме оперативной памяти и, как правило, знают насколько большой у них жесткий диск, хотя половина «чайников» даже не отличают объем памяти винчестера от объема оперативной памяти.
Приходя в магазин и обращая внимание на яркие огни системного блока, они не замечают наклейки с описанием конфигурации компьютера, а если и замечают, то через время полностью их забывают, теряя даже документацию. А когда с компьютером что-либо случается, то позвонив в ремонтную службу поддержки за консультацией, на том конце провода их обязательно спросят о том, что же находится внутри «верного друга». Где взять эти данные? Не спешите паниковать, ведь мы всегда может найти помощника, которым является бесплатная программа Speccy, от компании Piriform.
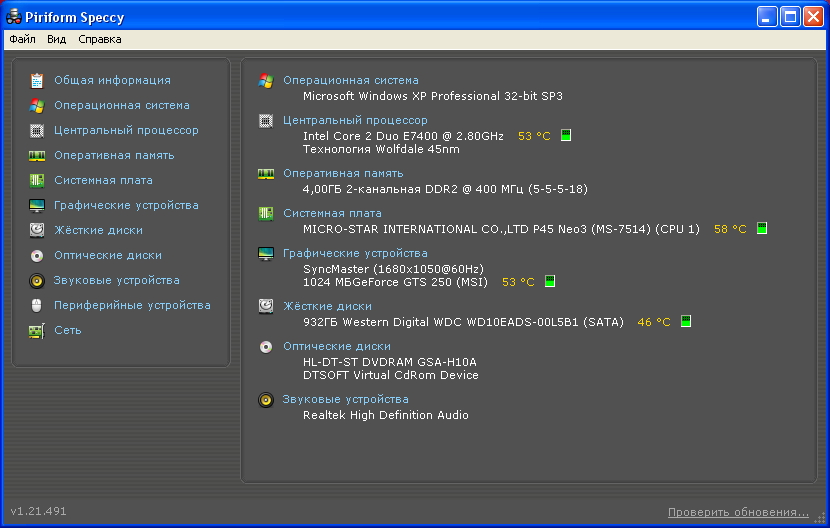
Скачиваем установочный файл с сайта разработчика, при установке выбираем удобный для вас язык интерфейса (русский присутствует) и запускаем программу. Теперь доступна полная информация о вашем компьютере. Многие могут возразить, мол, в самой ОС Windows можно получить сведения, вызвав из Панели управления Диспетчер устройств. Однако эти сведения настолько скудны, что в большинстве случаев их, прямо скажем, недостаточно.
Как правило, Диспетчер устройств не содержит данных о производителях, а лишь указывает кодовое обозначение или наименование главного процессора устройства (чипсет). Speccy же выдает полную информацию. Если это процессор, то вы узнаете, кто его произвел, сколько в нем ядер, какое у него название и кодовое имя, поддерживаемые инструкции, объем кэша и прочую полезную информацию, вплоть до температуры каждого отдельного ядра.
Такую же подробную информацию можно узнать о:
— установленной операционной системе (название, дата установки, параметры безопасности и т.д.);
— оперативной памяти (объем, количество модулей, тип, изготовитель, частота);
— системной плате (модель, изготовитель, модель северного и южного мостов, версию BIOS, данные о шинах PCI и PCI-E);
— графических устройствах: мониторе (название, текущее разрешение экрана, частота развертки) и видеоадаптере (графический процессор, память, интерфейс шины и пр.);
— жестких дисках (изготовитель, интерфейс, емкость, количество головок и цилиндров, размер разделов);
— оптических дисках (наименование, тип);
— звуковых устройствах;
— периферии (манипуляторы и клавиатура, принтеры и сканеры);
— сетевых устройствах.
Вся эта информация будет полезной и в том случае, когда вы захотите произвести обновление своего компьютера и, соответственно, продать старый (целиком или по запчастям).