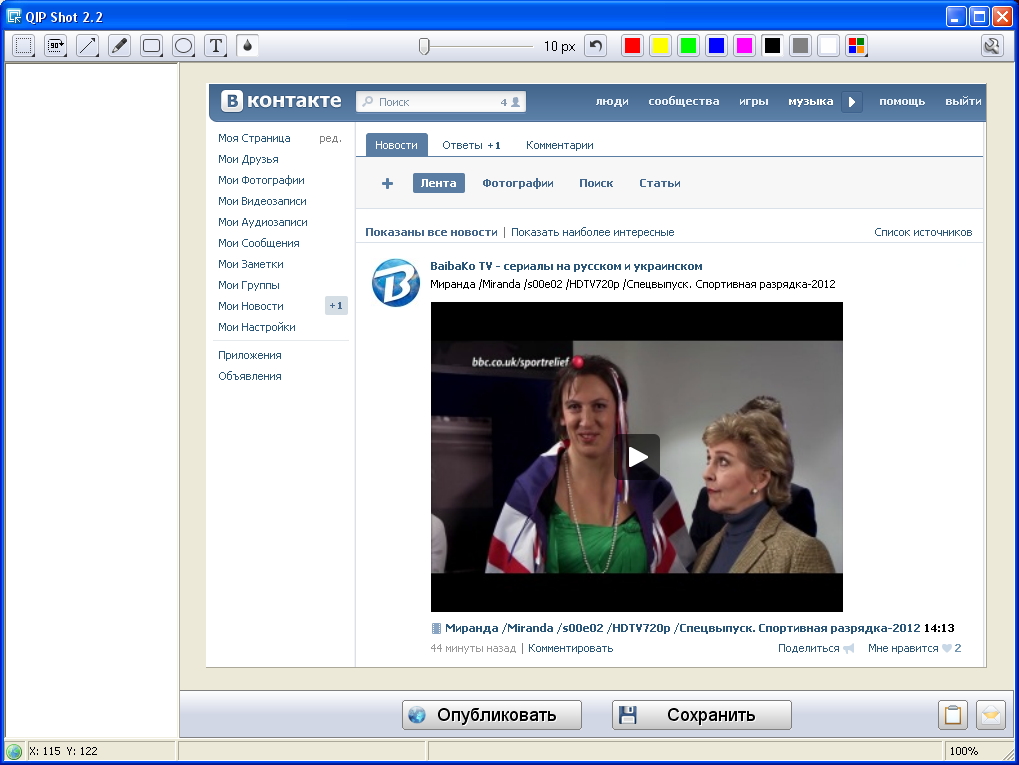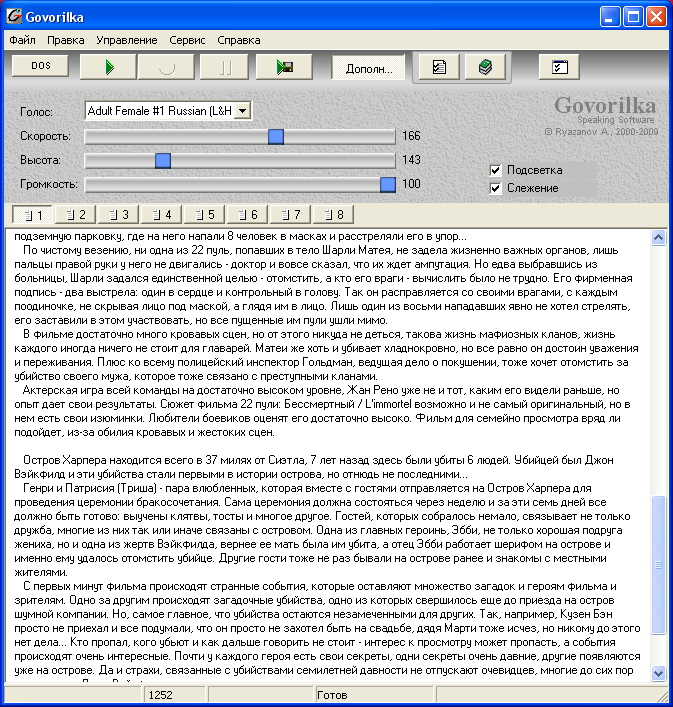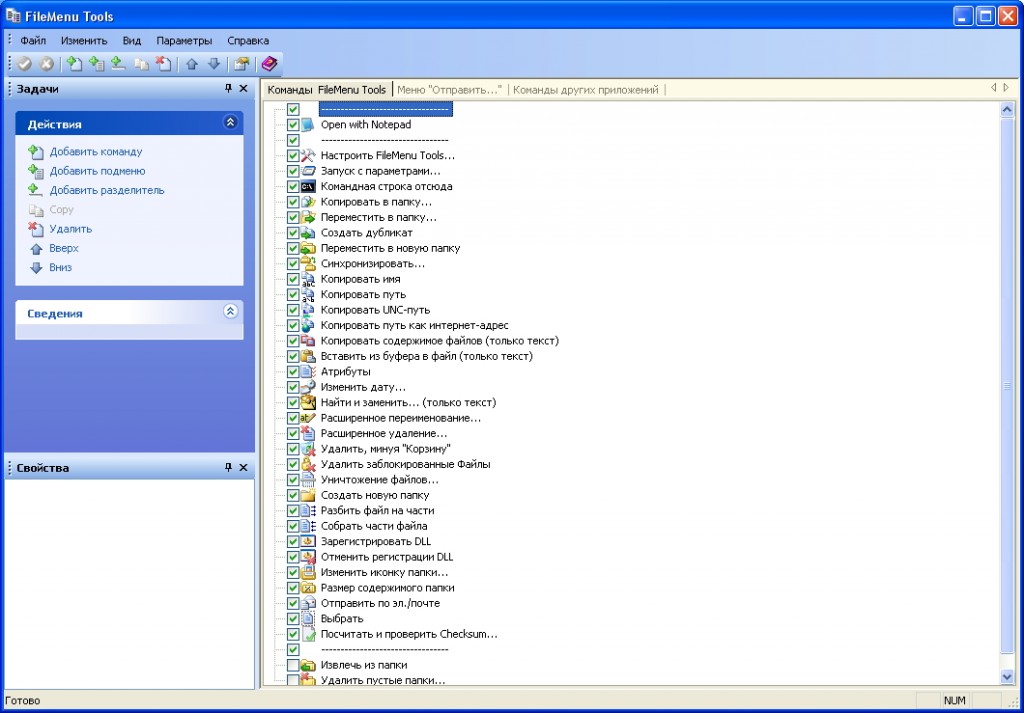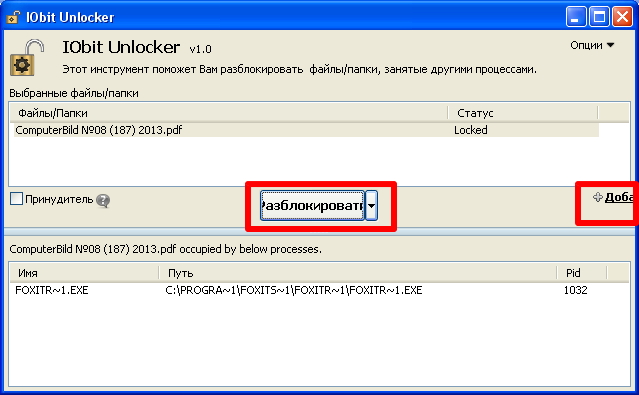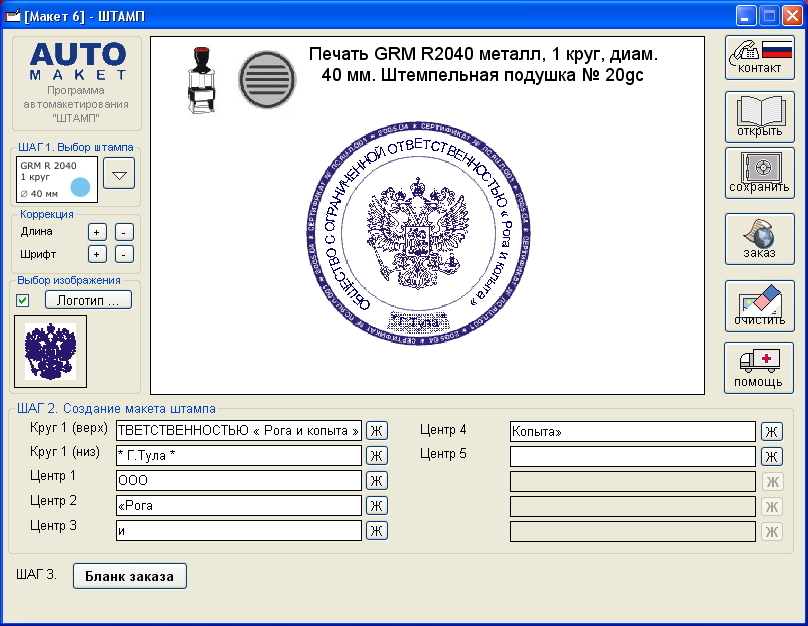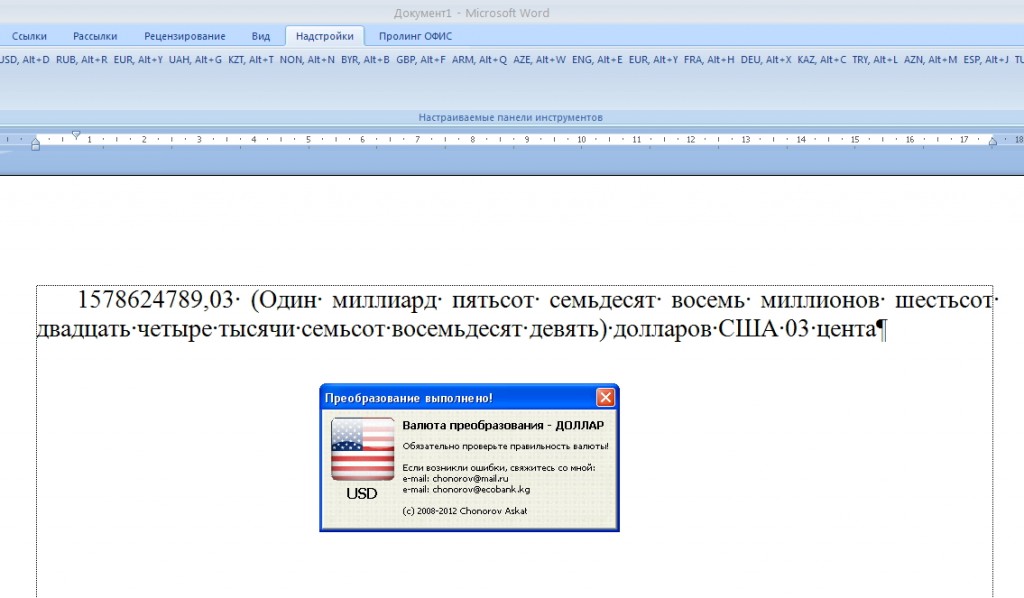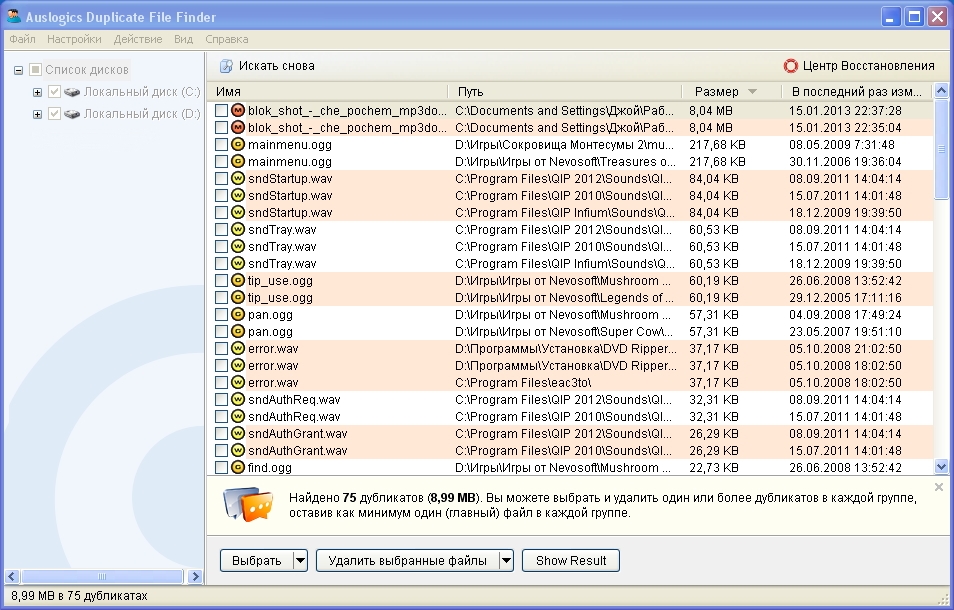Разработчики программы Cdrtfe позиционируют ее, как приложение для записи (прожига) всех типов оптических дисков. Однако функции Cdrtfe этим не ограничиваются, эту программу вполне можно назвать универсальным средством для работы с оптическими дисками, поскольку она делает с ними практически все, но обо всем по порядку.
Cdrtfe по своей сути – это графическая оболочка, объединяющая в себе несколько консольных программ, т.е. приложений, работающих из командной строки. Сюда входят дисковые утилиты cdrecord, readcd, cdda2wav, mkisofs, входящие в пакет cdrtools, а также VCDImager, Mode2 CD Maker и другие. Cdrtfe работает только на Windows, может быть установлена, как обычная или портативная версия. Соответствующие установочные файлы вы можете скачать со страницы проекта. Cdrtfe – бесплатная программа, имеющая русский интерфейс.
Правда перевод не совсем полный, некоторые пункты меню так и остались непереведенными. Почему так получилось, непонятно, ведь на других языках, например, немецком и украинском, все пункты переведены полностью. А вот всплывающие подсказки, при выборе любого из языков, останутся английскими.
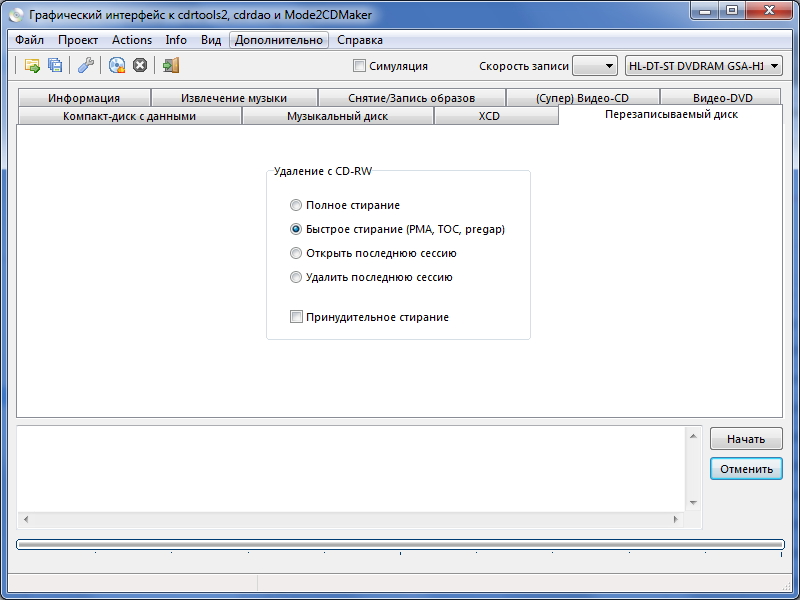
Итак, что же умеет делать Cdrtfe, какими функциями она обладает?
— запись любых оптических дисков с данными;
— запись дисков с предварительным созданием образа в формате ISO или без него;
— работа с музыкальными дисками (запись и обратная ей функция — риппинг в формат WAV, FLAC, MP3, OGG, а также нормализация звука по технологии Replay Gain);
— прожиг видеодисков в форматах VCD, SVCD и DVD;
— создание копии диска, т.е. образа, а также создание образа из папок и файлов, указанных пользователем;
— использование режимов записи TAO (дорожка целиком), DAO (диск целиком), Raw-режим;
— работа с мультисессиями;
— стирание (быстрое и полное) перезаписываемых носителей, в том числе BD-RE;
— симулирование процесса записи сразу на нескольких приводах;
— сохранение и загрузка проектов;
— получение информации о приводах и оптических носителях;
— создание загрузочных дисков;
— работа из командной строки.
Кроме обычных, Cdrtfe поддерживает специальные режимы записи. Первый – запись данных, превышающих емкость оптического диска. Как правило, реальный размер диска примерно на 1% больше и он так и остается незаполненным. Правда, записанные в таком виде диски, имеют большую вероятность быть непрочитанными на других приводах. Второй режим – создание eXtended-CD, т.е. расширенная (уплотненная) запись, позволяющая записать на стандартный CD диск до 795 Мб (применимо лишь для мультимедийного содержимого).
Как мы смогли убедиться, Cdrtfe объединяет в себе функции программ для записи дисков, приложений для создания образов, а также граббинга (риппинга), что позволяет отказаться от использования, как минимум, трех разных единиц софта.